| サムネイル |
説明 |
| - |
複雑な曲線や同一オブジェクトを様々な角度から描く必要がある場合は3Dでモデルを造ってから線画を抽出する方が正確で早かったりします、なので2Dに限らず3Dも活用します。ここではLight Wave 3Dというソフトの作業手順を説明します。(注:基本操作を習得済みの方を対象にしているので細かい事は省いています・ver7.5b使用) |
 |
球体の曲線など手描きでは時間がかかったり正確さに欠けるようなものも3Dなら正確に線画を描画できます。その反面、モデリング・各種設定・レンダリングに時間を費やしてしまうので判断を誤ると手描きより時間がかかってしまう(かもしれない) |
 |
今回のモデルはこんな感じです、3種類のサーフェイスを設定して見やすいように色分けしてあります。隣接するサーフェイスの色が違う所(サーフェイスの境界線)に実線を描画させるのでポリゴン境界をよく見てサーフェイス設定するようにしましょう。 |
 |
サーフェイス設定です、変更箇所は色と自己発光度だけで他はデフォルトでOKです。色は白以外不可。モデリングする際に予めサーフェイス分けするのを忘れずに、作例はA・B・Defaultの3種です。(上の画像でAが青色 Bが赤色 Defaultがグレー部分) |
 |
次に背景の色を設定します、レイアウトでシーン>背景を開きます、特殊効果ウィンドウの背景タブで背景色を白にします |
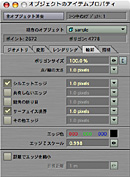 |
それでは線の描画設定を行いましょう。オブジェクトのアイテムプロパティを開きます、輪郭タブで「シルエットエッジ」・「サーフェイス境界」にチェックを入れます、レイヤーが複数ある場合はそれぞれのレイヤーも同様に設定するのを忘れずに。線の太さは右のプルダウンから選びます。シルエットエッジは球体の輪郭に線を描画させる為にチェックを入れました、6本の横線はサーフェイス境界による線の描画結果です。 |
| 次はサーフェイス設定とレンダリング結果を比較して特性を説明します。 |
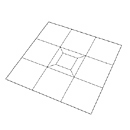 |
これがベースのポリゴンです、わかりやすいようにすべてのポリゴン境界線を描画しました。通常は真っ白になります。では以下サーフェイスの設定だけで描画する線のパターンを変えてみましょう。 |
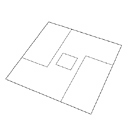 |
 |
パターン:1 |
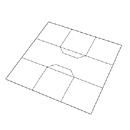 |
 |
パターン:2 |
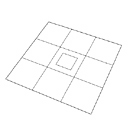 |
 |
パターン:3 |
| オブジェクトが複雑になれば予期せぬ部分に線が描画されたり期待した結果にならない事が多々あります、その時はレンダリング結果に完璧を求めず素直に手描きで修正して作業を進めてください(笑) |